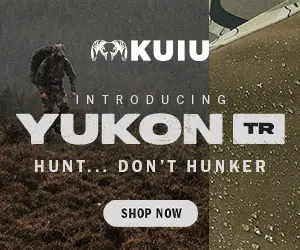NOTICE: Certain links on this post may earn a commission for Western Hunter Magazine from Amazon or our other affiliate partners when you make a purchase. Thank you for your support.
Tips for Hunting Photo Organization
Photo organization is more important than ever!
Most of you take hunting photographs either with your phone, a DSLR, or a mirrorless camera. But, what are you doing to for photo organization of those precious moments? Are your images being dumped onto your computer - or worse - left on your phone or the camera’s storage device? You probably scroll through your phone or maybe you search a hard drive for your files using your recollection. This works for a while, but as your image library grows, at some point you’ll be challenged to find photos you know you captured.
The solution? Proper camera setup and Lightroom. Taking the steps for proper photo organization of these thousands of images is a must. I use Adobe Lightroom CC Classic (LR) for most of my data management and image processing. There are other platforms, but Lightroom was built by photographers for photographers and offers the best all-in-one solution.
Photo Organization Starts in Camera
The process of photo organization starts with your camera. Set your camera up to record the proper time, the right file name, and correct copyright information. Many DSLR’s allow you to select your time zone, clock, and date. I travel across many time zones, so I set the correct time zone and date whenever I get to a new location.
The date, time zone, and time are embedded into each photo as they are captured. As your images are uploaded or passed through the web, the information stays with the file and can be read by most image editing programs as well as web crawlers - think Search Engine Optimization (SEO) and good ol’ Google!
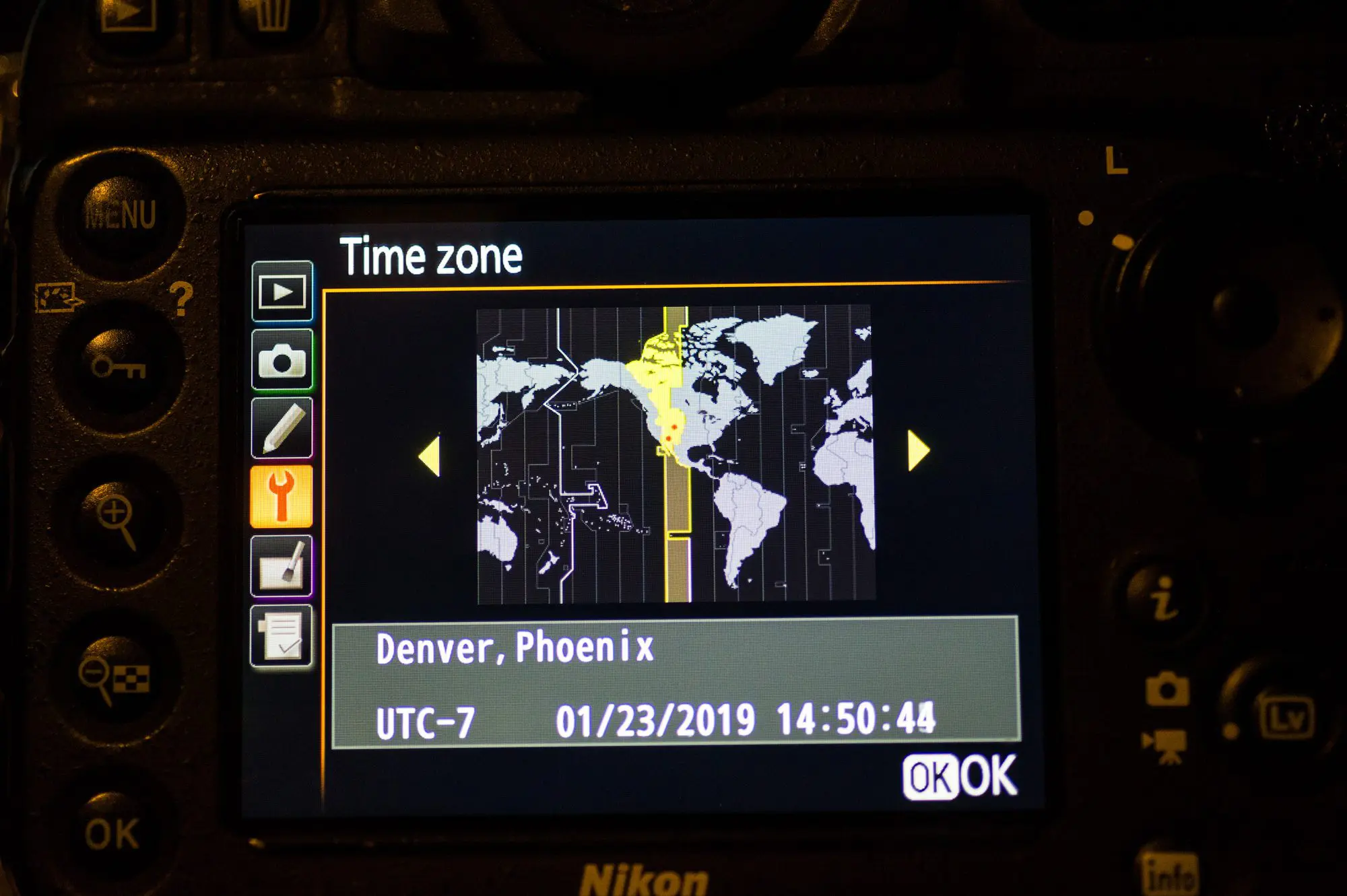
Nikon camera menu option to set proper time and time zone.
Copyright
Nikon, Canon, and Fuji cameras allow you to add copyright information. In the file menu, find “copyright.” Next, add your name and year; for example, “tonybynum 2019.” If you’re unsure of how to do this, Google it or read your owner's manual. I do this so that no matter where my files wind up, my name is attached to them.
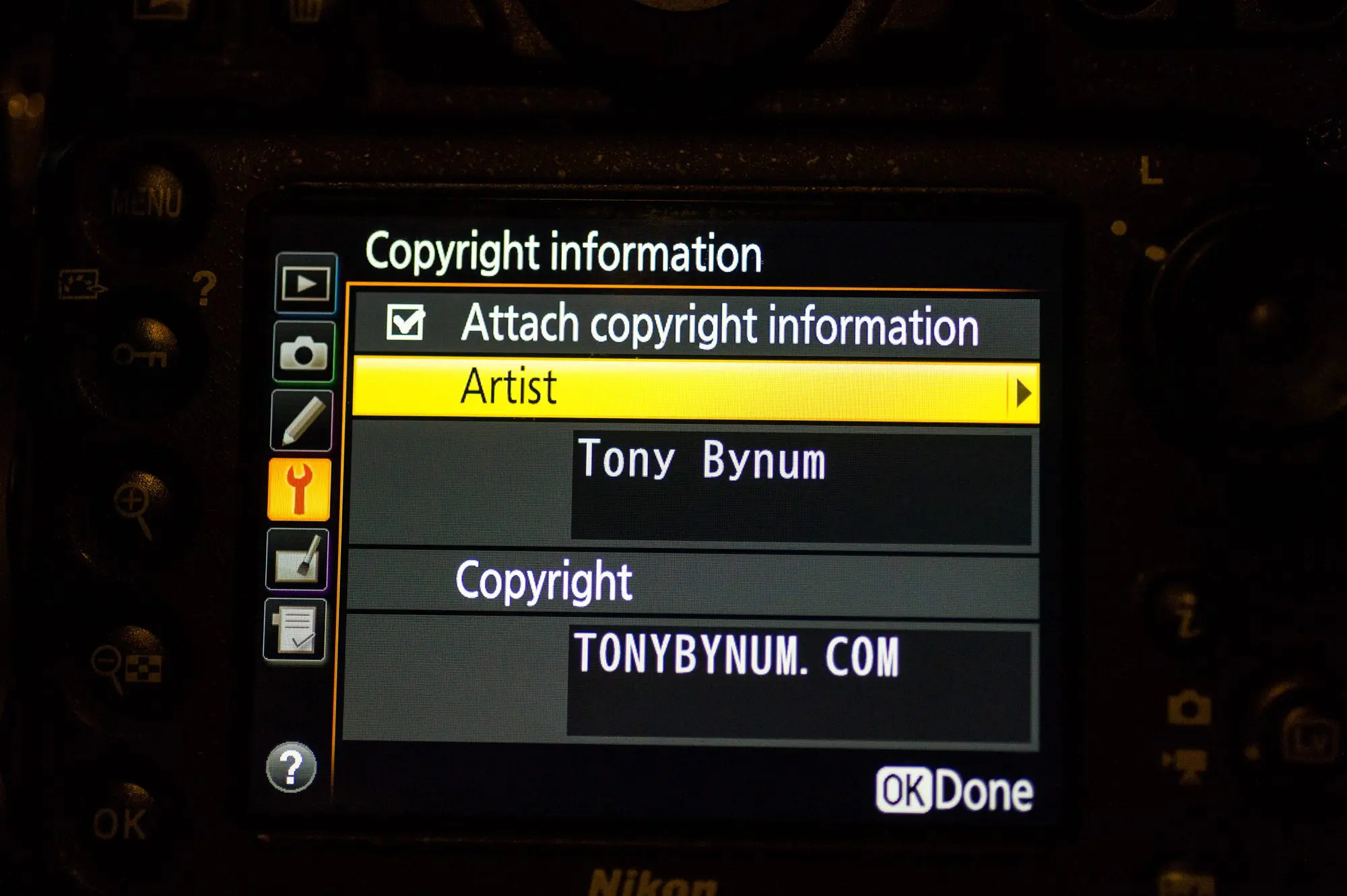
Nikon camera menu option to add a name and copyright. information. After setting this to your desired text, it will be embedded into every image from this camera.
Location - Lat./Long.
Many of today's cameras can create location tags. I often add location data when possible or when I have to have it for a specific project. Lightroom will automatically recognize the location data, and if you desire, it will launch a map and pinpoint the exact location where the images were taken. It will even record direction and elevation if your camera can record it. Amazing!
A word of caution: Make sure you scrub the location data when you export out of Lightroom unless you want people to know exactly where you killed that big buck or where you like to fish!
Lightroom CC Classic
Lightroom CC Classic is both a digital asset manager (meaning it allows you to manage the Exif data and keep track of your files based on your own inputs) and a powerful image processor. Lightroom creates a directory of your images and videos no matter where they are located. You can even have images stored on multiple drives as long as they are accessible. Additionally, if the drive isn’t plugged in, Lightroom will remember where the files are stored. When you plug that drive back in, Lightroom can connect the files. All you have to do is add the information.
Importing Photos into Lightroom
For people who are new to importing and managing files, I recommend you create a logical file path on your hard drive before you import files into Lightroom. Once you import files, LR will remember where they are located along with any data you add later. First order of operations is to set up a file hierarchy on your computer’s hard drive (or wherever you want the files to live permanently). I recommend something like the following:
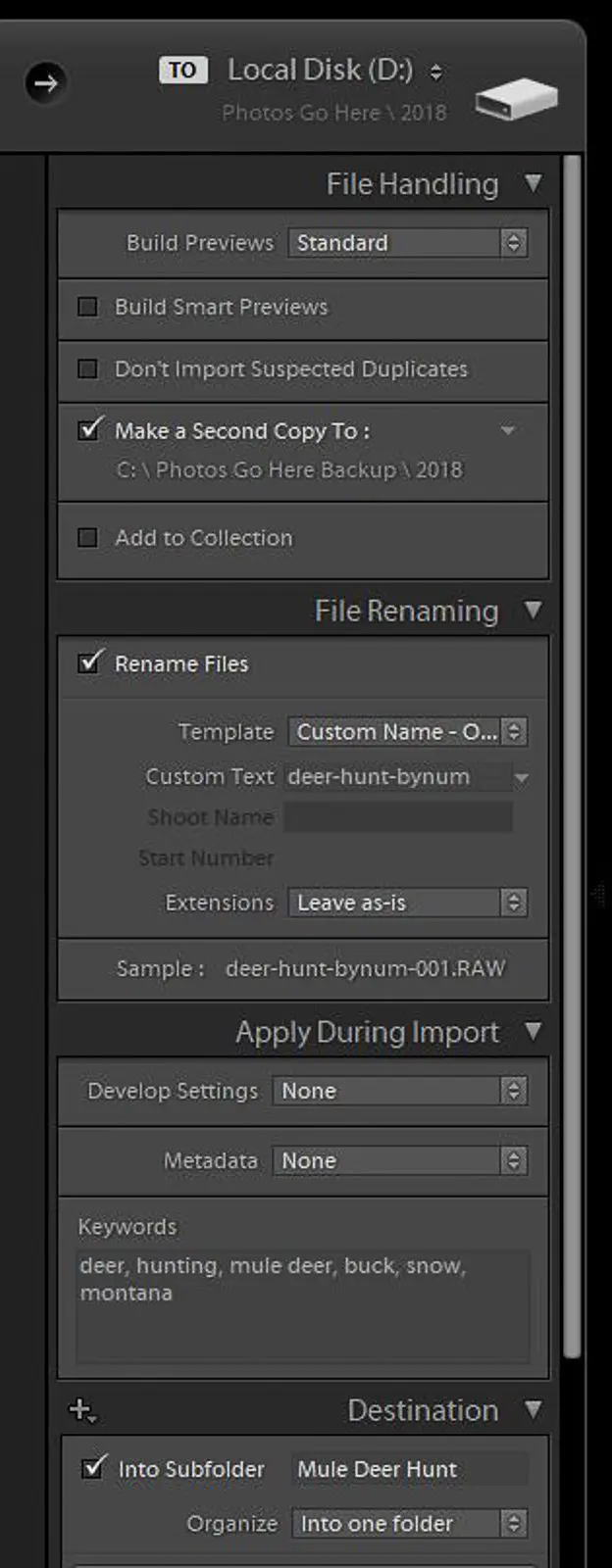
This is the right panel of the import dialog into LR. Notice at the top it allows you to choose where the photo files are going to end up. I choose “photos go here” and the 2018 folder (which I had already made). I also selected “make a second copy” as a way of creating a backup automatically - to a separate drive during the same import operation. Next, choose “custom name, original file number” if you have a specific subject you want to add to the title of the file. It could be your name or the subject of the image (you can change this later on export if you wish). I always leave the original file number. I added some keywords. LR allows you to search based on keywords, so if I have some keywords, I add them here. If not, I can go back later. Finally, I put these images into a specific folder that will live inside of “photos go here”, subfolder “2018” and by checking the subfolder box, and giving it a title, LR automatically creates the “Mule Deer Hunt” folder. Select the “into one folder” option and hit “import.” This way my files wind up in “photos go here, 2018, mule deer hunt.”
Month/Year
After years of importing and organizing photographs for editorial, commercial, stock, and conservation photography shoots, I’ve realized that photo organization works best if you start by year and month, followed by a subject or shoot name (subject or shoot name is added later during import into Lightroom) works best. Regardless of what you choose, make sure to put all of your images in a top-level folder called “Photos” or “Photos Go Here”.
Many people recommend organizing by subject, but believe me, it doesn’t work well for recreation and outdoor photographers who hunt, fish, and shoot a diverse array of subjects. Our photographic interests cross so many subjects that it’s hard to put files always into subject categories, especially if you do a dozen things all related but on the same trip!
Once I have the basic hierarchy set up, I can begin importing photos. By importing, I mean connecting the files (if they’re already on your drives), or by moving files from your device or flashcard into Lightroom and onto more permanent storage devices.
Photo Organization and Cataloging Images
It's important to get this right! Maybe you went on a western hunt where you killed an elk, a deer, ate a few grouse, caught some fish, and on the last day shot a wolf - all on the same trip. It happens. Next, you photographed your daughter's basketball game and shot some portraits of the dog. The basketball game and the dog can be put into separate folders, but what about the images from the hunt? Many of those files could belong under different subjects.
By now, you can see that subject categories vary, and often your files could belong in multiple folders. But, we want only one copy of each file, not a copy in each subject folder (I will address the solution to subject categories a bit later).
Workflow and Why - an Unconventional Style
If you read about cataloging images, you’ll find that many professionals dissuade you from cataloging by date. I think this is due in part to their lifestyles and what they shoot. It may also be because there are many ways to use Lightroom and each person will eventually find a path that works best for their particular style of living and shooting.
As outdoors photographers, we have different needs as compared to portrait or editorial photographers. We are outside, often for days or even weeks at a time. So, for me, I organize my images first by date because my lifestyle is largely influenced by seasons.
Additionally, because I publish a lot of stock photography, much of it is called for by season, so it makes sense for me to begin my first or top-level folder structure with the year, followed by the month, and if necessary, I add a subject. There are some subjects, like elk, that I shoot year in and year out, so I’m able to put them in the “elk” folder, but I still put the elk folder in the year folder so I know when it was shot. There are spring elk, fall elk, winter elk, rutting elk, hunting elk, and so on.
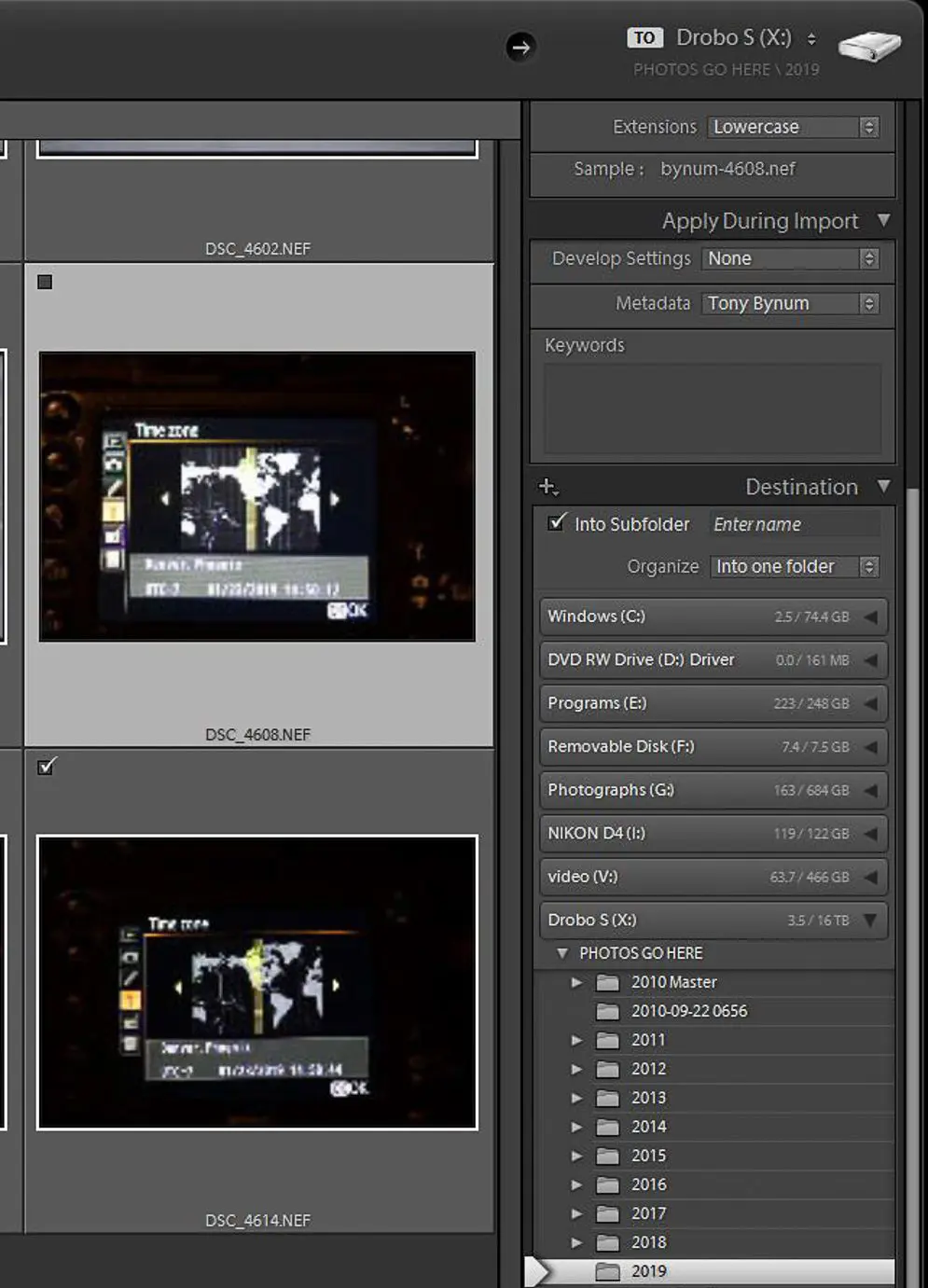
In this example, you will see under “destination” all the possible places where files can be stored. Under “drobo” - drobo is the physical drive unit I use - you see “photos go here” and below that, the “2019” folder is highlighted. This tells me where the files are going to be stored.
File Naming
I name my files on import into Lightroom and on export depending on the purpose for which I will use the image. Here we’ll just talk about importing into Lightroom. Again, due to my style of shooting, I always put my last name in the title of my image. That way, no matter who looks at the file, they know who owns it.
On import, in the very least, I add “Bynum-” or “Bynum _” and leave the original file number alone. I always leave the original file number created by the camera! This step, coupled with the Exif data where, in-camera I added my name, helps people and web crawlers know the file is copyrighted and to whom it belongs.
Steps
- Connect the camera via a high-speed USB connection, or insert the card into the card reader.
- Launch Lightroom. You’ll be using the right panel in the Lightroom import screen starting at the top where you select where you want your files to end up. Or, if they are already on a drive, you’ll scroll through the finder and select that folder. Now, from inside the “Import” window, select the “photos go here” folder on your hard drive and then select the folder titled “2019”. You’ll create a subfolder from within Lightroom and give it a subject name, if necessary. If you can't decide on a subject name (either because there are too many subjects, or you have too many images, put them all in the 2019 folder). I’ll explain how to catalog them.
- Select “Standard” from the “Build Previews” options. Leave off the “Don't Import Suspected Duplicates.” If you want, you can choose to make a second copy to another drive. I don’t normally make a second copy at this time, and I don't add the photos to a collection. Next, check the box “Rename Files,” and choose “Custom Name - original file number. I use “either “bynum_ or bynum- or Bynum. Lightroom will then add your name plus the original file number upon import. I always keep the file name given by the camera. Next, I don't add any develop settings and choose “none” from the Metadata selection. Next, I’ll add a few key words - maybe the state, or your name, the activity, or something by which all the images you’re importing have in common. You can add more later to each image, so don't get stuck trying to figure out all the keywords at this point. Finally, I’ll check the box, “Into Subfolder.” if I have a subject, this is where I add the subject name. This will create another folder, inside the 2019 folder. Select “Into One Folder,” and then click “Import.”
Adding Exif Data
After import and the previews have been created (automatically based on your settings), I go back and add keywords. In the catalog panel of Lightroom, you can view multiple images. I usually select multiple images by holding down the control or option key on a Mac and highlight all the images with the same keyword. For example, I’ll add the keyword “elk” to all elk photos, or “landscape” to images that just are of the land. I’ll also add location, season, vegetation, snow, or rain and so on. Basically, do this for anything you think you’ll use to find the photo later. Again, this information stays with the file, So, in some cases, if the file ends up on the web, web crawlers will be able to read it.
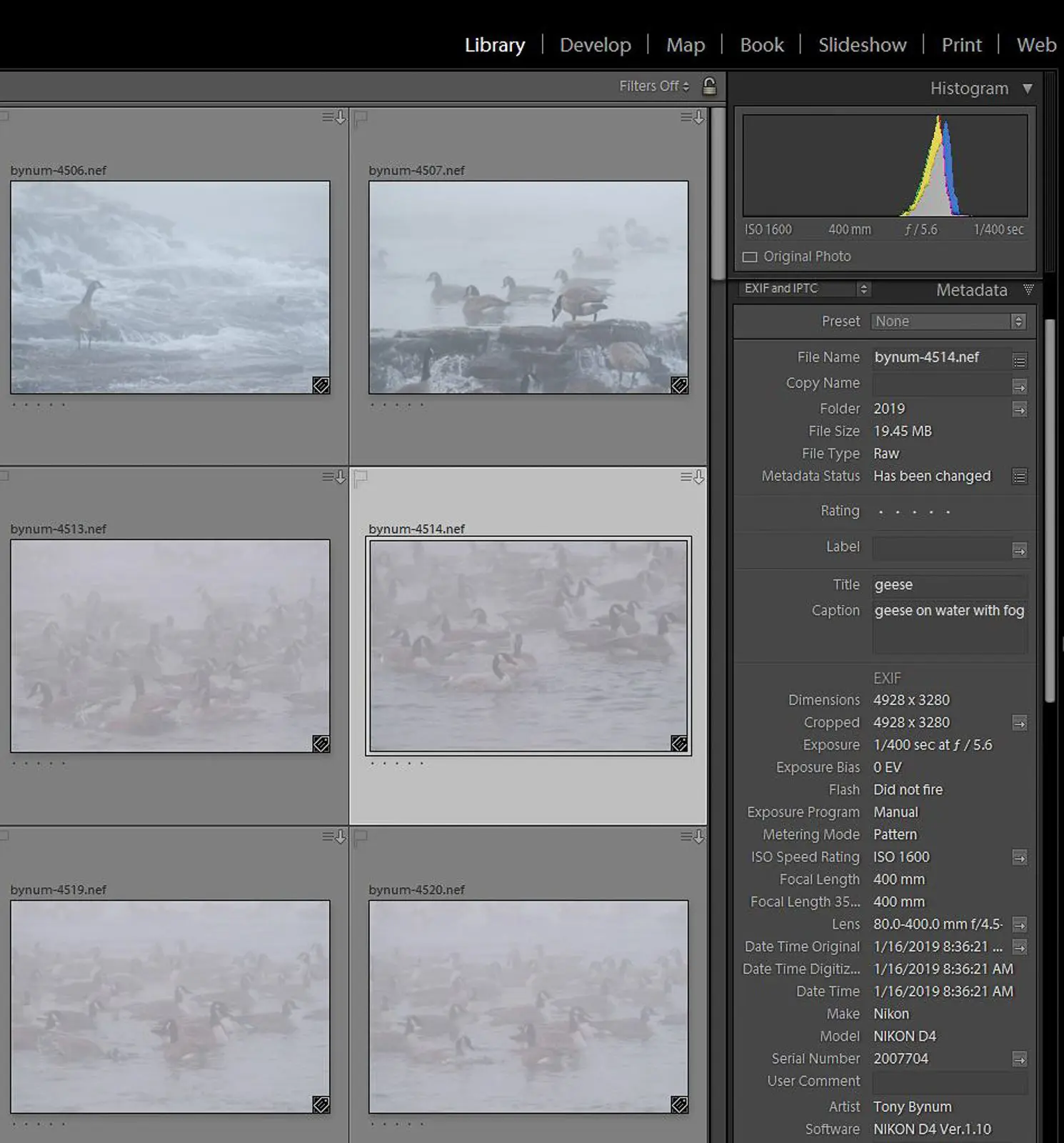
We see here in the “Library” I have selected multiple files of the same subject. I then add the proper keywords. Once I add the keywords, I hit enter or “return” and all of the files selected get “tagged” with those keywords, allowing me later to use the LR search function to find all images with the word “geese.”
Collections
Lightroom allows you to create collections. This is where I keep track of subjects. For example, I have a first order collection called “elk”. Under that, I create all kinds of elk-related subjects like, “cow elk”, “bull elk”, “best elk”, “elk covers”, “elk lake”, “elk river”, and so on. In these sub-collections, I add working or final images. Image files can live in as many collections as you want to add them to without duplicating the file! This is how I prefer my photo organization after they are edited and processed.
Lightroom – Non-Destructive Editing
With Lightroom, you can shoot RAW. RAW files have a lot more data that can be edited in order to create a more lifelike (or not) image based on your style. The good thing is that it’s “non-destructive” editing, meaning Lightroom never alters the original file. It simply makes a “skin” and records your edits. What you see on screen is the “new” edited image. Lightroom adds this information upon export and voila, the final image with edits! To repeat, the original file is never edited.
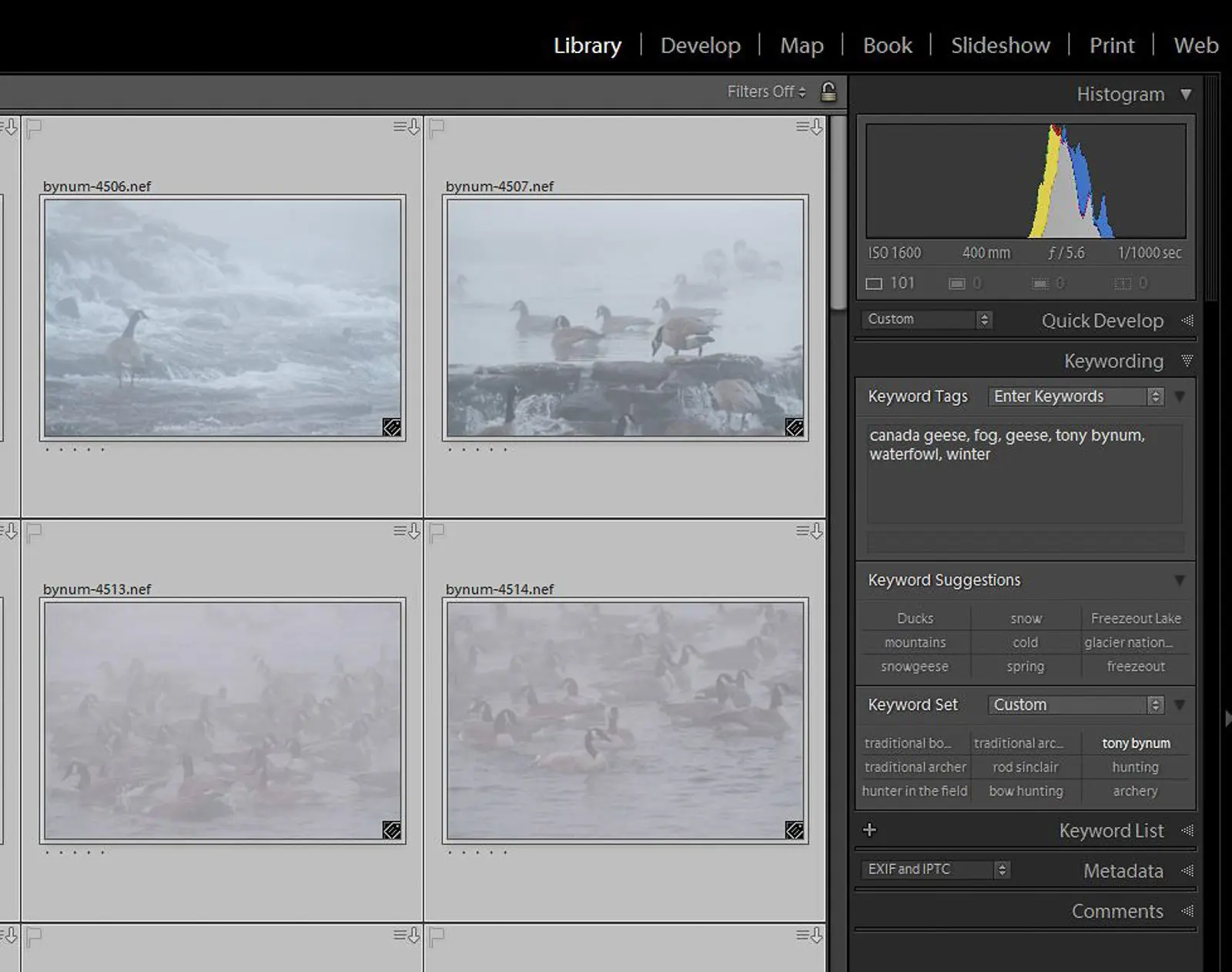
In the “Library” mode under “metadata” is where you’ll find all the information about the camera, lens, ISO, exposure data, even the serial number of the camera and the size and type of file. Also, notice I’ve added a title and a caption. All of this information lives forever with each image file.
Conclusion
You spent the money on the camera; you’ve gone to all the trouble to take these special, sometimes irreplaceable photographs; you have to have photo organization. Trust me, after you have thousands upon thousands of photos, you’ll forget where you put them.
Cataloging is a bit personal preference integrated with some logic and science. Lightroom is a great tool and with some practice, can be used to suit anyone’s preferences.
No matter what system you choose, upfront work to properly keyword, and organize your images will save you mountains of frustration and time down the road. If all you do is add a couple keywords and put your images in a folder called, “Photos Go Here,” that’s a start. As you add more images, you’ll be able to create a system that works for you.
Even with my catalog of 750,000 images and growing, I do my photo organization in Lightroom fairly easily if you do little upfront work on import. You can always go back and create collections or add information as it becomes more apparent and necessary. My catalog is always a work in progress.
Reminders
- Always manage your files within the program. If you move folders or files in the finder (or delete them) outside of Lightroom, the program will lose track of their location.
- Backup your Lightroom catalog to a second drive.
- Backup your files to a second or third drive. Consider the cloud!